PayPal決済ガイド
【 ご利用ガイド 一覧に戻る 】
PayPalシステムを使用して、お客様のクレジットカード決済を行うまでをご説明します。
(説明画面をクリックする事で大きな表示に切り替える事ができます)
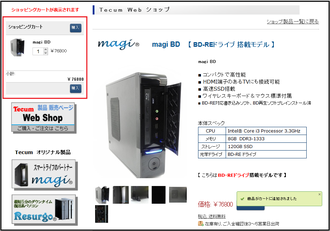
②
【 カートに追加 】をクリックすると、画面左上部分に「ショッピングカート」が表示されます。
商品名および金額にお間違えない事をご確認ください。
ショッピングカート内の商品にお間違えがある場合、カート内の数量を【 0 】にするとその商品はカート内より削除されます。また数量を増やす事で、その都度金額が再計算され表示されます。
続けて別の商品を追加するなどの場合、別の画面に移行してもショッピングカートは常に表示された状態となりますので、そのまま続行する事が可能です。
ご購入画面に進むには、ショッピングカート内の 【 購入 】 ボタンをクリックします。

③
お支払い方法選択画面です。選択された商品および金額にお間違えが無い事をご確認ください。
お支払い方法の選択で【 PayPal 】にチェックが入っている事を確認し、【 次へ 】をクリックします。
PayPalの決済画面へと移行します。
※この時点で内容を取り消したい場合は、【 数量 】の部分を【 0 】にする事でカート情報が削除されます。
数量が0になると、上部の商品情報が消え「 カートの中身が空です 」と表示されます。
その際【 次へ 】をクリックしてもエラーとなりますが、ブラウザの【 戻る 】をクリックする事で①の画面へ戻ります。

④
PayPalシステムの決済画面に移行します。
左側のご購入金額を改めてご確認ください。
PayPalアカウントをすでにお持ちの方は、ご登録アカウントのメールアドレスとパスワードを入力してログインしてください。
※PayPalアカウントをお持ちでない場合(ゲストアカウントとしてPayPalに情報を登録しない場合)は、【 PayPalアカウントをお持ちでない場合 】をクリックします。(⑤をご参照ください)
操作をキャンセルされる場合は、下のリンクをクリックする事で③の画面に戻る事ができます。
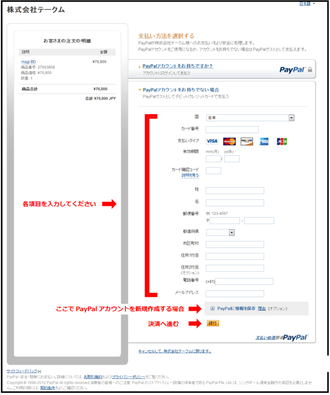
⑤
1度限りのゲストアカウントとしてPayPal決済を行う場合、【 PayPalアカウントをお持ちでない場合 】をクリックするとこのような画面が表示されます。
各項目にお客様の情報を入力し、【 続行 】をクリックしてください。
入力したクレジット会社へ情報が送信され、決済完了へと進みます。
<カード確認コードとは>
MasterCard、VisaおよびJCBは、カード裏面の署名欄に印刷されている下3ケタの数字です。
AmericanExpressでは、カード表面に印刷されている4ケタの番号です。
※クレジットカードのほかに、デビットカードもご使用頂けます。
※ジャパンネット銀行のワンタイムデビットカードなど、一部デビットカードはご使用できません。(詳しくはクレジットカード会社へお問い合わせください)

⑥
クレジット決済が完了しました。
詳細につきましてはクレジットカード会社のご利用明細をご確認ください。
決済完了後、お客様から弊社への登録画面へと移動しますので、各項目をご記入ください。
お客様情報を入力後、【 次へ 】をクリックします。

⑦
お客様情報の確認画面です。改めて入力した情報が問題ない事を確認してください。
【 注文を確定 】をクリックする事でご購入の確定となります。
弊社システムより、購入確定をお知らせする自動メールが送信されますのでご確認ください。
ご不明な点がありましたら、support@tecum.co.jp
またはお問い合わせフォームよりお問い合わせください。
【 ご利用ガイド 一覧に戻る 】
